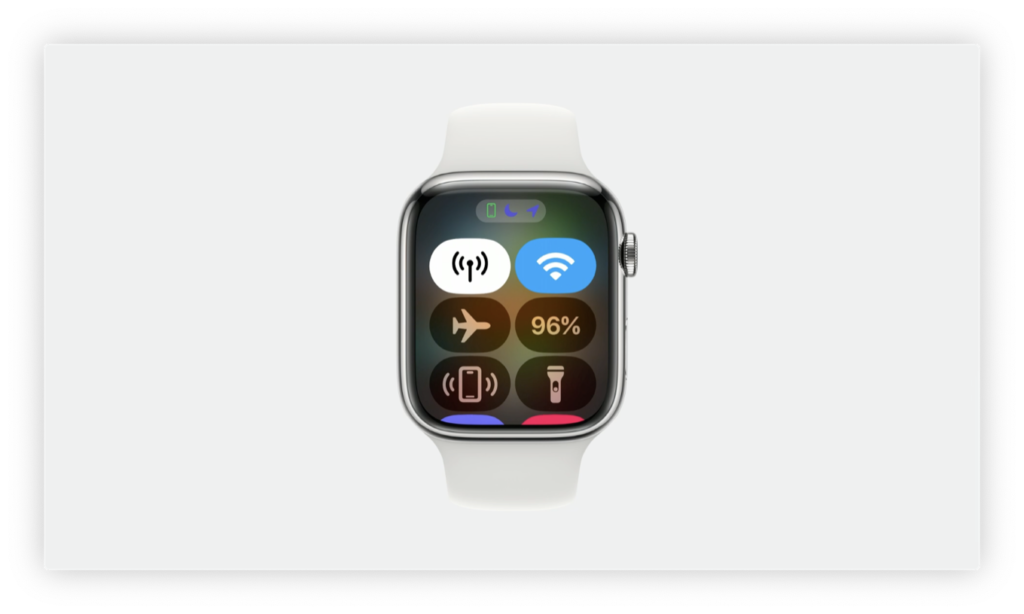It’s not a straightforward process, but it’s doable
Quick Links
How to see your daily step count on the Apple Watch face How to view your daily steps in the Activity app on watchOS How to see your daily steps in the Fitness app on your iPhone How to view your daily step history in the Health app on iOS Why doesn’t Apple focus as much on the step count?
The latest Apple Watches pack in a wide range of sensors and monitors, allowing users to collect all sorts of fitness and health data. And while the Apple Watch Ultra 2 offers some exclusive perks, all models offer the main set of fitness tracking features. These metrics include your daily steps, which are automatically counted whenever you run or walk around. Unfortunately, however, watchOS 10 still doesn’t offer a native complication to view your daily step count on the watch face. Nonetheless, you can rely on third-party apps to highlight your daily step count on the chosen watch face.
How to see your daily step count on the Apple Watch face
As mentioned above, Apple Watch faces don’t show your step count by default. Consequently, you’ll need to find a watch face that offers support for third-party complications.
Go to the Watch app on your iPhone. Select the Face Gallery tab. Search among the Activity, GMT, Infographics, Modular, or Modular Compact options since these include the most complications, and choose the one you like. For the purposes of this guide, I’m using one I found under Modular. Select Add to add the new watch face to your list. The watch face will automatically move to your face library.
Go back to the My Watch tab. Select the watch face and scroll down to Set as current Watch Face. Before doing so, you can also make adjustments to the color and background. There are options to change complications as well, but we’ll get back to those later.
Now, it’s time to download a pedometer app that offers Apple Watch complications. For the purposes of this guide, I’ve selected StepsApp. Go to the App Store on your iPhone and search for your chosen pedometer app. Tap Get, and double-click the Side button to download it.
Once downloaded, go to your Apple Watch and long-press on the face (which should show the new face you just selected), and tap Edit. Swipe to the left until you get to the Complications screen. Choose the spot where you want the steps to appear and select. Scroll through the available options (you might have to first tap the back arrow at the top left) and select the app you downloaded. It may take a moment for the data to populate, but it will show up.
Alternatively, you can add the complication right from your iPhone. Go to the Watch app on iOS. Tap the new watch face you just added under the My Faces panel. Scroll down to Complications and select how you want the step counter to appear. Select the step counter from the app you just added.
How to view your daily steps in the Activity app on watchOS
If you don’t want to download a third-party app, you can simply find the step counts in the Activity app on the Apple Watch, but it will take a few taps and swipes to get there.
Launch the Activity app on your Apple Watch. Scroll up using the Digital Crown or swipe up with your finger. The view will cycle through the core tabs. The first is Move.
Next, you’ll see Exercise, then Stand. The fourth page shows Steps, Distance, and Flights Climbed. (The fifth page shows workouts or activities you have tracked that day, if any).
How to see your daily steps in the Fitness app on your iPhone
You can also see your steps on the main page of the Fitness app on iPhone, though you’ll have to grab your phone every time you want to take a gander.
Launch the Fitness app on your iPhone. In the Summary tab within the Activity panel at the top, you will see Steps and Distance under the rings.
How to view your daily step history in the Health app on iOS
Finally, the Apple Health app logs your daily steps and includes some additional interesting data that’s worth exploring.
Launch the Health app. Go to the Browse tab. Select Activity. Scroll down to see Steps.
Select it to see more details. You can compare your daily steps in graph form over the last week, month, six months, or year, as well as see a breakdown of your steps throughout the specific day.
You can see Highlights, including your average steps from one year to the next. There’s data on how you rank that day compared to your average for the same time period within a typical day. Scroll further to see how many steps a day you averaged over the last seven days. At the bottom is a list of recommended third-party step apps if you want to get more involved step data.
Why doesn’t Apple focus as much on the step count?
Apple has never focused much on steps with the Apple Watch. This is presumably because not all steps are created equal, and there’s more to health and wellness than just taking steps. Somebody who takes 5,000 steps a day, for example, could theoretically burn way more calories than someone who took twice as many if a portion of those steps were part of a cardio workout or a run. Basic steps just don’t tell the whole story.
But for someone new to fitness or using the recommended 10,000-step number as a personal goal, it’s still important to be able to see the data. You can see the stats in both Apple’s Fitness and Health apps, as well as by searching in the Activity app on Apple Watch. Apple doesn’t include a complication for step counting in any of its watch face options, but with the steps above, you can add one yourself through a third-party step-counting app like Pedometer++ and StepsApp.
Apple recommends a few good options in the Health app, but you can do your research as well. Keep in mind that these may not be as accurate and may not update in real-time; there could be a slight delay as the steps are logged. Ultimately, the Apple Watch is one of the best smartwatches to keep an eye on all the relevant health and wellness stats, and you can make it simple to see what’s important to you.
Source: Read More
Author (if provided):