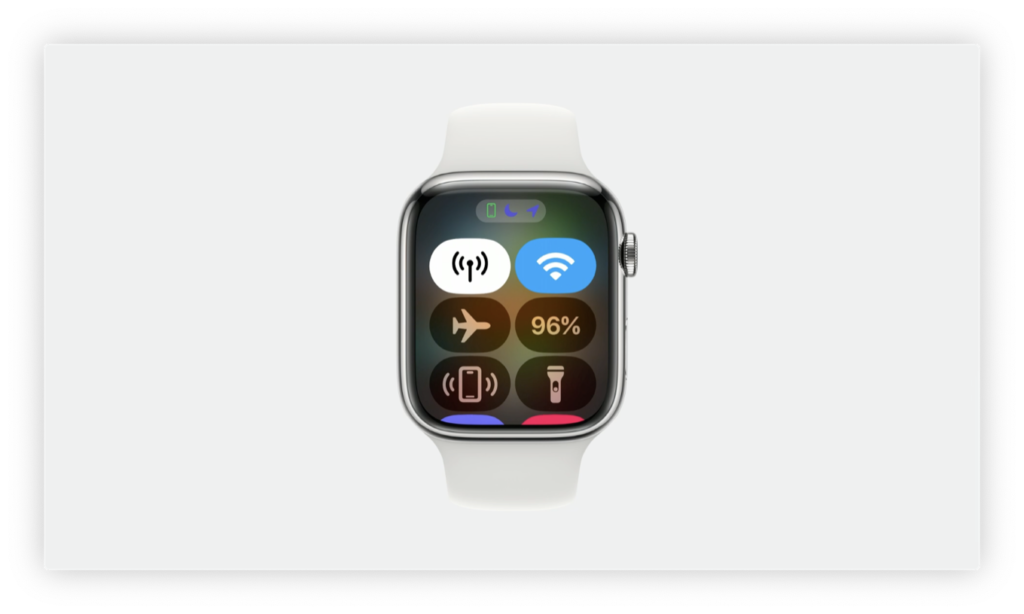By /Jan. 29, 2024 1:15 pm EST
There are many apps available for the Apple Watch that offer a wide variety of specialties. The problem is leaving too many of them running in the background at once can sometimes have an adverse effect on your hardware.
It’s unlikely that having a multitude of apps going will cause any real damage to your Apple Watch, and in most cases leaving them suspended is actually better for the battery, but if the apps are designed to partially run in the background — tracking various data points, monitoring your location, etc. — then leaving too many of them on could drain your power levels more quickly.
For situations like that (or if you just don’t want to leave too many open for any reason, really), you can manually close individual apps whenever you want. Whether you barely use them, so you don’t need to leave them open, or they’ve started to act up and you want to restart, it’s a fairly simple process.
Closing your Apple Watch apps
It’s very easy to close apps on your Apple Watch once you know the proper procedure, but the steps will vary depending on what version of watchOS you’re using.
In watchOS 9 and older, press the watch’s Side Button once to pull up a list of currently open apps. Note that this is the Side Button and not the Digital Crown you need to push.
Turn the Digital Crown on the side of your Apple Watch to scroll through your open apps list until you find an app you want to close. Use the Digital Crown to highlight the app.
With the app highlighted, swipe your finger to the left across the Apple Watch screen. Tap the red X button to close the app and repeat the process for any other apps you wish to close.
In watchOS 10 and later, quickly double-press the Digital Crown to reveal your open apps. Unlike the list in watchOS 9, open apps in watchOS 10 appear as individual tiles.
Find the tile for the app you want to close and swipe your finger across it to the left of the Apple Watch’s screen. Tap the X button that appears to close the app.
Closing apps on your Apple Watch only shuts them off unless or until you decide to open them again. If you want to remove an app from your Apple Watch entirely, you’ll need to delete it.
Force closing an app on Apple Watch
Apps that are frozen or otherwise locked up may not be able to close through normal means (and won’t be usable again until they are), in which case you’ll need to force them to close.
Press the Digital Crown on your Apple Watch to pull up all of your available apps, then tap the icon for the frozen app you want to force to close.
With the frozen app on-screen, press and hold the Side Button until you see the Apple Watch’s shutdown screen. Then let go of the Side Button.
Push in the Digital Crown and hold it until the frozen app is closed. You should now be able to re-open the app without issue.
If you force a frozen app to close but the problem persists when you attempt to use it again, something may be wrong with the app itself. In that case, you might need to delete the app and reinstall it or even reach out to the app’s developers for help.
Source: Read More
Author (if provided):