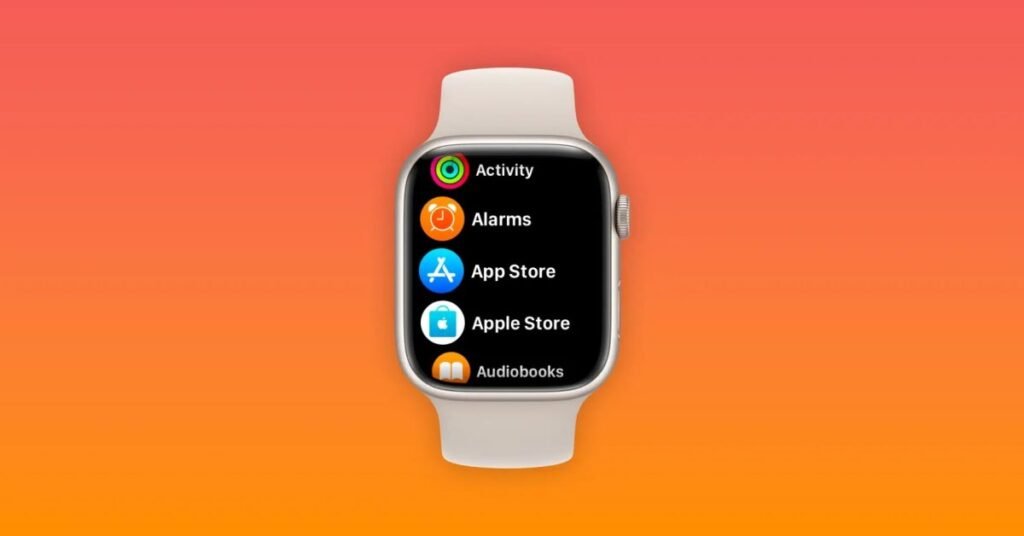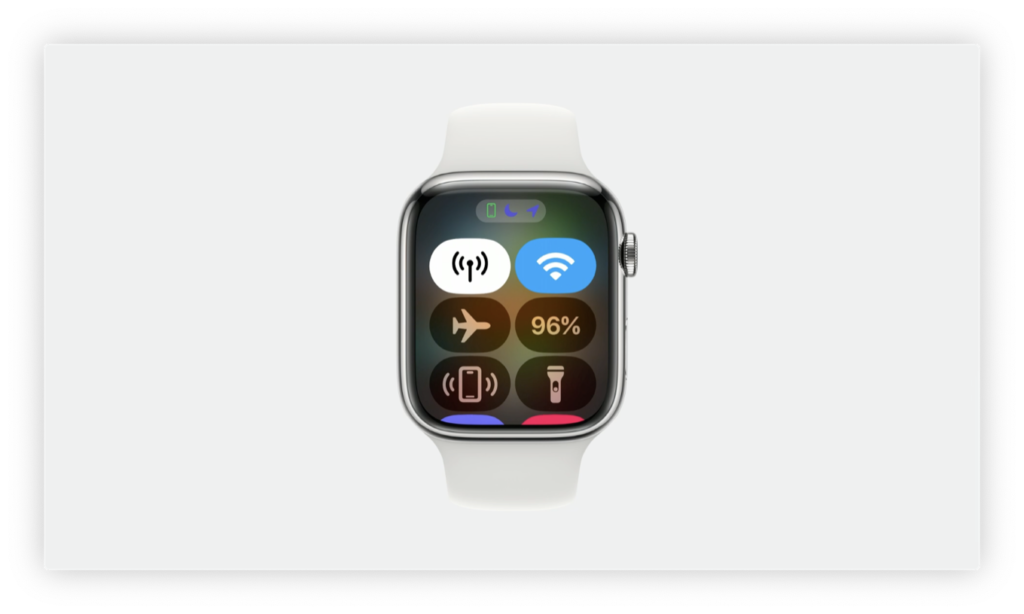You probably know by now that you can choose between two different Home screen designs for Apple Watch. While you used to be able to do that quickly with a long-press, that’s not available with watchOS 10. Here’s how to use Apple Watch list view with the current software.
While many were hoping for a UI overhaul with watchOS 10, the grid and list view remain the only two options for the Home screen.
However, watchOS 10 did arrive with a new widget UI that works in parallel to the Home screen.But as for switching between the grid and list view on Apple Watch with watchOS 10, if you try the long-press on the Home Screen, you’ll just get the option to move apps.
Here’s how to switch to list view and back to grid view.
Head to the Home screen on your Apple Watch.
Swipe to the very bottom of your apps.
Now tap List View.
To change back, head to the very bottom of your list view and tap Grid View.
OrOpen the Settings app on your Apple Watch (or on iPhone > Watch app > My Watch tab).
Choose App View.
Now tap List View.
Here’s how that looks on Apple Watch in watchOS 10:And here’s how it looks to switch back after using list view:What Home screen are you using with your Apple Watch? Are you using the Home screen less with the new widget UI in watchOS 10? Share your thoughts in the comments!Read more 9to5Mac tutorials:FTC: We use income earning auto affiliate links. More.
You’re reading 9to5Mac — experts who break news about Apple and its surrounding ecosystem, day after day. Be sure to check out our homepage for all the latest news, and follow 9to5Mac on Twitter, Facebook, and LinkedIn to stay in the loop. Don’t know where to start? Check out our exclusive stories, reviews, how-tos, and subscribe to our YouTube channel
Source: Read More
Author (if provided):